とりあえず、ACCESSを起動してみる
ACCESSを起動して、空のデータベースを作成してみました。
すると「テーブル1」と表示され入力を促す画面となります。
ACCESSのテーブルとEXCELワークシートの違い
「テーブル」とは「表」の事なのですがEXCELの表と混乱するのでこのブログではACCESSでは「テーブル」、EXCELでは「ワークシート」と表記いたします。※表を英訳するとTableになります。
https://translate.google.co.jp/?rlz=1C1CHZL_jaJP747JP747&um=1&ie=UTF-8&hl=ja&client=tw-ob#ja/en/%E8%A1%A8
ワークシートはまさしく、仕事(ワーク)をする為の紙(シート)つまり、このシートこそが主役になります。
ところが、ACCESSのテーブルは単なる倉庫、データを貯めるだけの物になります。
なので、テーブルに計算式や関数などは設定できません。
VLOOKUP関数はご承知でしょうか? コード番号を入力すれば、商品名や単価を参照する関数です。
ACCESSのテーブルはこのVLOOKUP関数の参照元にあたるものです。
ACCESSテーブル以外のオブジェクト
ACCESSの画面に戻り、「作成」のタブをクリックしてみます。ACCESSではテーブル以外にクエリー、フォーム、レポートがあります。
簡単に機能を説明すると
テーブル:データの格納場所
クエリー:データ処理の中心部
フォーム:画面表示
レポート:印刷
となりますが、一番苦労するのはクエリーでしょう。
EXCELの名簿を、ACCESSにに取り込む
1から入力しなくてもEXCELで作った名簿をACCESSで利用することが出来ます。EXCELデータのインポート
EXCELで簡単な名簿を作成しました。このEXCELで作成した名簿をACCESSに取り込んでみます。
メニューの「外部データ」から「新しいデータソース」「ファイルから」「Excel」の順に選択します。
ここで、インポートとリンクと選択することになりますが、今回は両方やりますので、まずはインポートから。
EXCELデータのリンク
同じように今度はリンクしてみますSheet1と言う名前は先にインポートしてある名前と一緒なので、名前のみ変更します。
これでインポートしたSheet1という名称のテーブルと、リンクした名簿というテーブルが出来上がりました。
アイコンの違い、リンクはEXCELのアイコンになっています。
ではそれぞれ開いてみましょう。
インポートしたテーブルには新規行(*がある行)が表示され追加修正が可能です。
一方リンクしたテーブルには新規行もありませんし、編集が出来ない状態です。
データを追加修正したい場合には、元のEXCELファイルを修正する必要があります。
次回は
第1回EXCELで作った名簿をAccessではがき印刷ーその2
はがきウィザードではがき印刷まで解説します











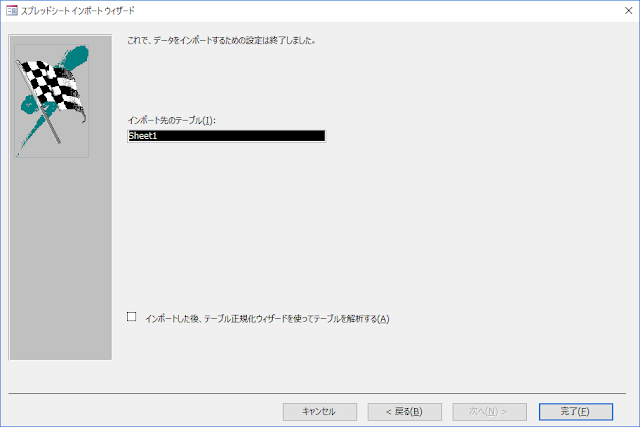











0 件のコメント :
コメントを投稿