レポートのデザインを変更して特定のデータのみ印刷する
ACCESSのレポートで特定のデータを印刷する方法は2種類あります。レコードソースを変更する方法とフィルターを利用する方法です。
今回はレコードソースを変更する方法について説明します。
また、パラメータを利用した方法についても解説します。
まずは、「性別が男」の人だけを印刷する設定をしてみます。
- レポートの「名簿」で右クリック
- デザインビューを選択
- 画面右側に「プロパティ」が表示されます。
- 「レコードソース」「名簿」の右側「・・・」をクリックします。
- 「テーブルを基にして・・・」で「はい」を選択します。
- 画面上側「名簿」の枠に表示されている「*」をダブルクリックします。
- 「フィールド」の欄に「名簿.*」と表示されます。
※この「*」アスタリスクは全てのフィールドを意味します。 - 画面上部「性別」をダブルクリックし、フィールド欄に追加します。
- 「表示」のチェックを外します。
※チェックを外さないと「性別」のフィールドが2つになり、うまく動作しません。 - 抽出条件に「男」と入力します。
※ダブルクォーテーションは自動で入力されます - タブを閉じます。
- 「SQLステートメントの変更・・・」画面で「はい」をクリックします。
- レポートのデザインを閉じます。
- 「はい」をクリックします。 これで、「性別が男」だけが印刷される設定が終了しました。
試しに、レポートをプレビューで開いて確認してください。
パラメータを利用して特定のデータのみ印刷する
前記の方法で、特定のデータを印刷するには毎回レコードソースを変更しますので面倒です。これをちょっと工夫するだけで、条件を入力する事で特定のデータを印刷する事ができます。
上記の10番「男」と入力するところを[性別は?]と入力するだけです。
※半角のカッコ[]で囲ってください。
レポート開いてみると、「パラメータの入力」とポップアップされます。
ここで、男と入力すれば男だけ、女と入力すれば女だけ印刷されます。
部分一致にはワイルドカードを利用
氏名で検索する場合には下図の様に「Like」と「*」ワイルドカードを使います。「Like "*" & [氏名は?] & "*"」これで、氏名がポップアップで入力された文字と部分一致するデータのみが印刷されるようになります。
ちなみに「Like [氏名は?] & "*"」と入力すると、先頭一致となり、苗字での印刷に利用できます。
条件が数字の場合、「=」等しい(省略可)、「>」より大きい、「<」より小さいとその組み合わせの「>=」以上、「<=」以下、が利用できます。
文字列の場合には「=」等しい以外には「Like」と「*」アスタリスクを組み合わせます。




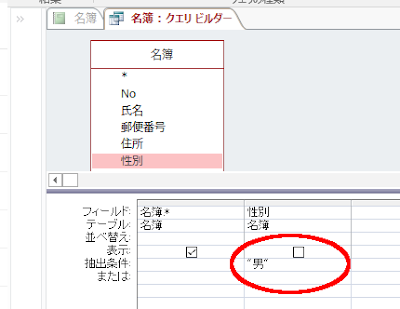


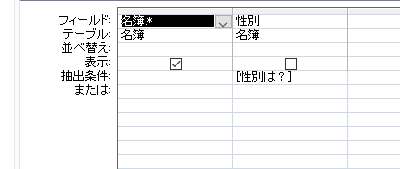








0 件のコメント :
コメントを投稿